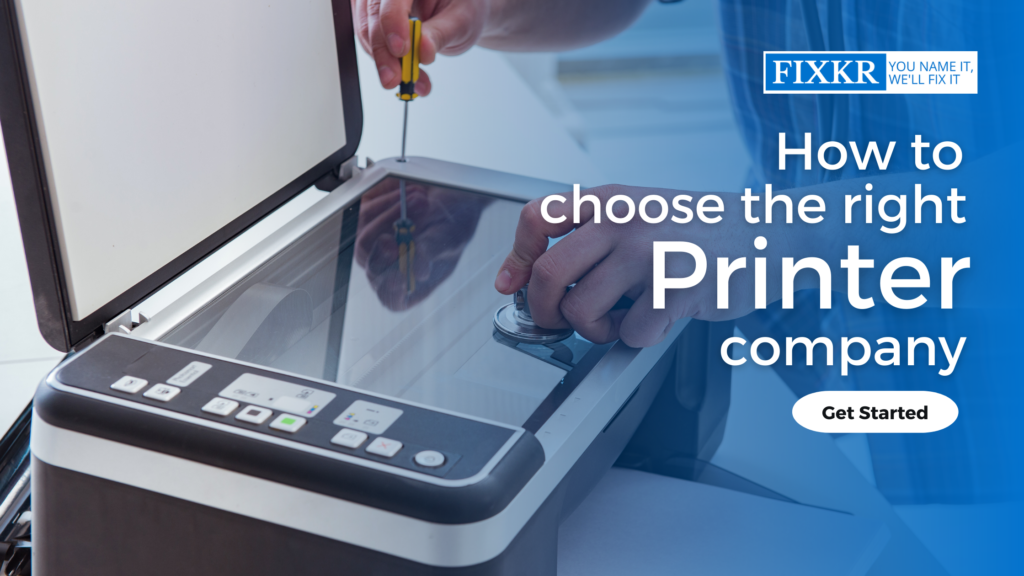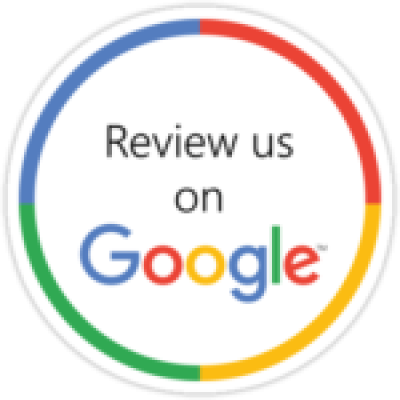Fixing Initialization Issues from Firmware Updates on HP LaserJet Printers

Are you experiencing initialization issues with your HP LaserJet printer after a firmware update? Don’t worry! In this comprehensive guide, we’ll walk you through the steps to resolve these problems right from the comfort of your home. With our expert tips and troubleshooting techniques, you’ll regain full functionality of your printer in no time.
Section 1: Understanding Firmware Updates and Initialization Issues :
Firmware updates are essential for keeping your HP LaserJet printer running smoothly and efficiently. They provide bug fixes, security enhancements, and improved performance. However, sometimes firmware updates can lead to initialization issues, where the printer fails to start or gets stuck during the boot-up process.
Section 2: Why Fixing Initialization Issues at Home Matters :
When your HP LaserJet printer encounters initialization issues, it can disrupt your workflow, causing delays and frustration. Calling a technician may be time-consuming and expensive. That’s why it’s crucial to empower yourself with the knowledge and skills to troubleshoot and resolve these issues at home.
Section 3: Step-by-Step Guide to Fix Initialization Issues :
Step 1: Power Cycle the Printer
Start by turning off the printer and disconnecting the power cord. Wait for a few minutes before reconnecting the power cord and turning the printer back on. This simple step often resolves initialization issues.
Step 2: Reset the Printer
If power cycling doesn’t fix the problem, try resetting the printer to its default settings. Look for the Reset or Restore Factory Defaults option in the printer’s settings menu. Follow the on-screen instructions to complete the reset process.
Step 3: Update Firmware (if applicable)
If the issue persists, check if there is a new firmware update available for your HP LaserJet printer. Sometimes, outdated firmware can cause initialization issues. Visit the official HP support website and download the latest firmware for your printer model. Follow the instructions provided by HP to install the update.
Step 4: Check Printer Connections
Ensure that all cables connecting the printer to your computer or network are secure and properly plugged in. Loose or faulty connections can contribute to initialization issues. Consider disconnecting and reconnecting the cables to ensure a snug fit.
Step 5: Perform a Cold Reset
As a last resort, you can try performing a cold reset on your HP LaserJet printer. This process will restore the printer to its original factory settings. Refer to your printer’s user manual or visit the HP support website for specific instructions on how to perform a cold reset.
Conclusion:
By following these troubleshooting steps, you can tackle initialization issues caused by firmware updates on your HP LaserJet printer without leaving the comfort of your home. Remember to power cycle, reset, and update the firmware as necessary. Additionally, check and secure all printer connections to ensure a smooth printing experience.
Empower yourself with the skills to fix printer issues at home and avoid unnecessary expenses and delays. With determination and the knowledge gained from this guide, you’ll become adept at resolving common printer problems, including initialization issues.
Remember, if you encounter persistent issues or need further assistance, don’t hesitate to contact FIXkr Technologies at +91-8003999399. Our expert technicians are available to provide you with remote assistance or schedule an appointment for on-site repair if needed. You can also schedule an appointment directly through our website at https://www.fixkrtechnologies.com/book-repair/.
Enjoy hassle-free printing and let your HP LaserJet printer work at its full potential once again!